安装Centos
系统的安装分两个步骤
- 第一步得配置一台电脑,选配CPU,内存,磁盘,网卡等硬件
- 第二步安装系统
# 下载地址
http://mirrors.163.com/centos/
https://mirrors.sohu.com/centos/
选择需要安装的版本,如centos-7.5
# 配置电脑
# 进入VMware
双击VMware图标,看到如下界面
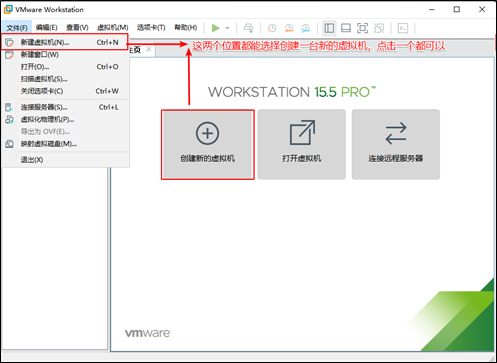
# 自定义新的虚拟机
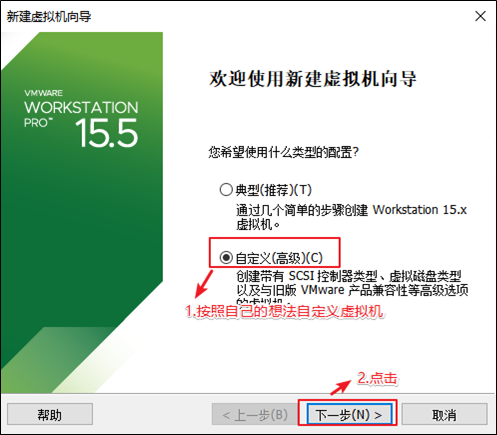
# 解决虚拟机兼容性
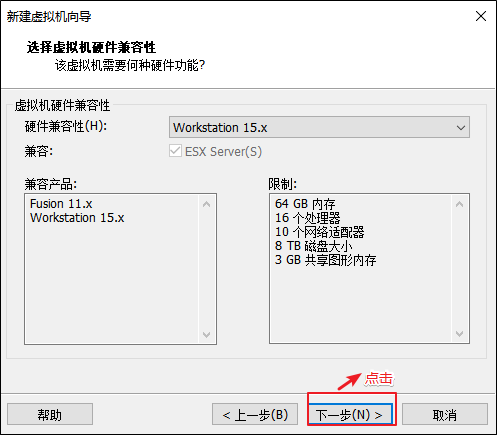
# 选择当前虚拟机的操作系统
先配置电脑,再安装系统
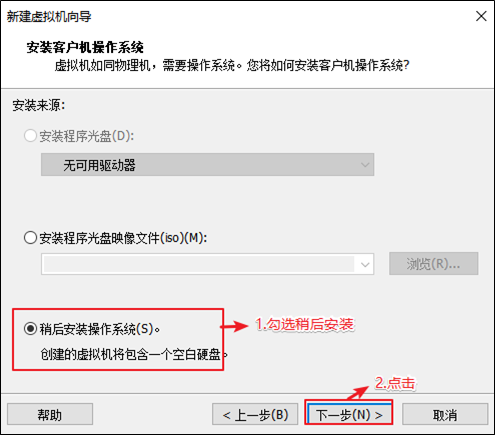
# 选择虚拟机将来需要安装的系统
因为不同的操作系统需要解决不同的兼容性问题,所以需要选择将来用什么系统,提前做适配
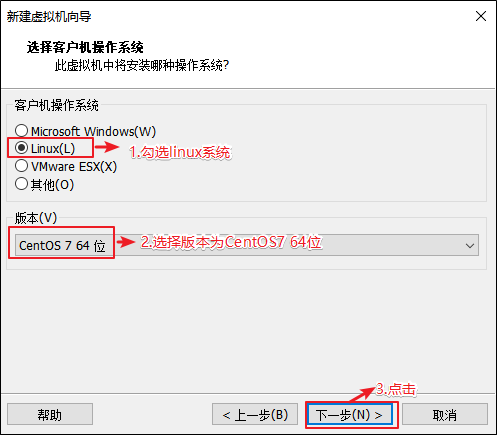
# 配置电脑
给电脑取个名字,并存放在物理机的位置在哪
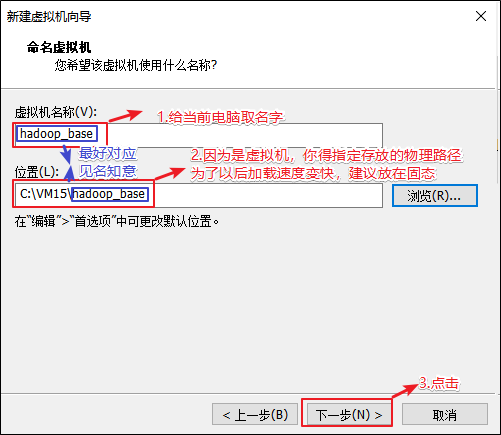
# 选择CPU的个数
原则选满(跟物理机的CPU个数相同,但是不能超过)
- 查看物理机CPU个数 Windows10为例
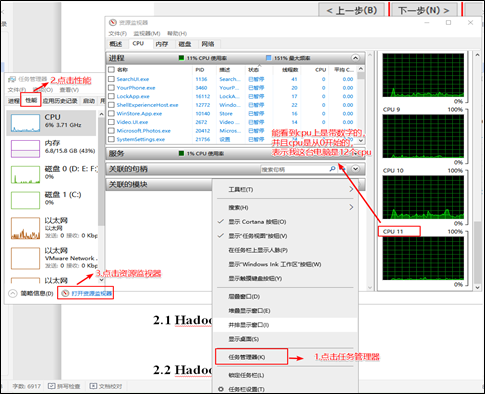
- 设置虚拟机处理器的数量
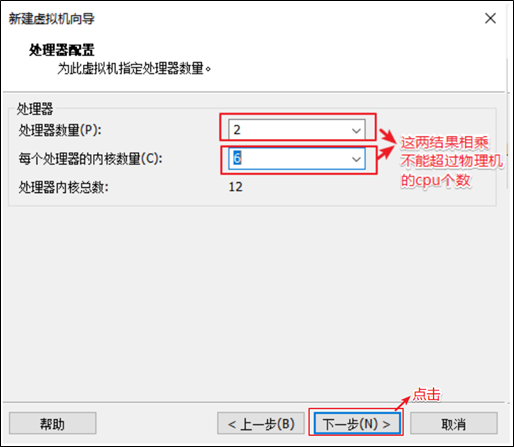
# 设置虚拟机的内存
内存大小有一定要求,建议4G,不能给太多,后期会有多台虚拟机同时启动
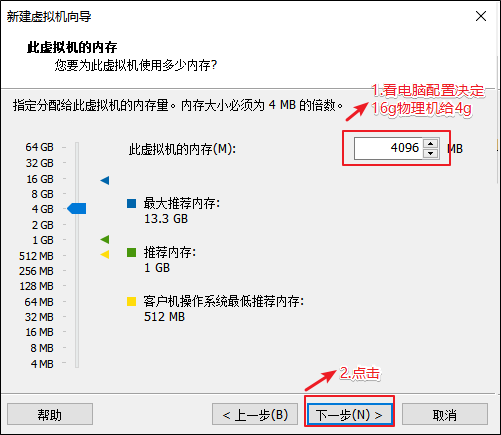
# 选择虚拟机上网方式
- 选择NAT的方式
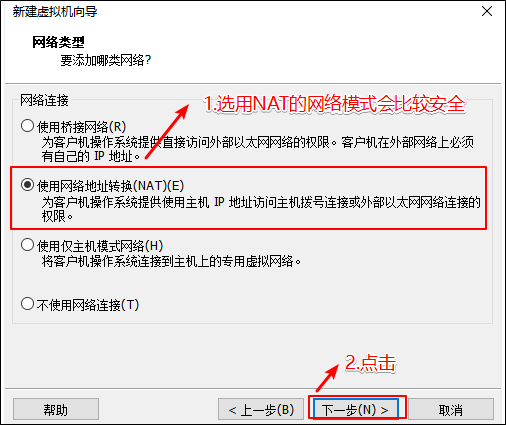
- 没有VMware之前物理机的网络适配器信息(每个人不同,我只有3个)

- 安装VMware之后物理机的网络适配器信息(会多两个vmnet1和vmnet8)
- 注:vmnet8是虚拟机使用NAT模式上网的网卡

# 选择对应的文件系统的IO方式
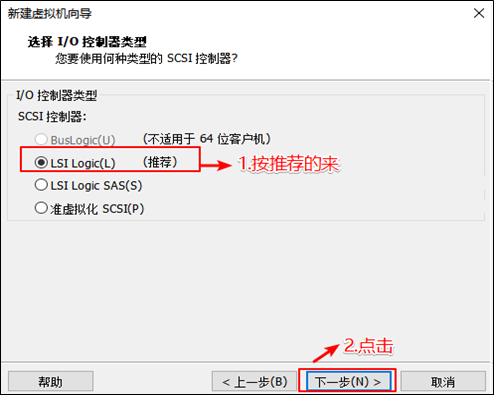
# 选择磁盘的类型
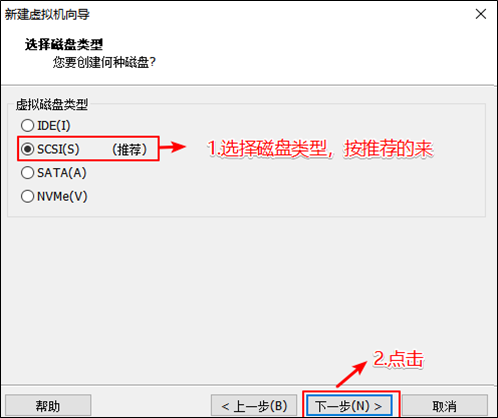
# 选择磁盘的种类

# 选择虚拟机的磁盘大小
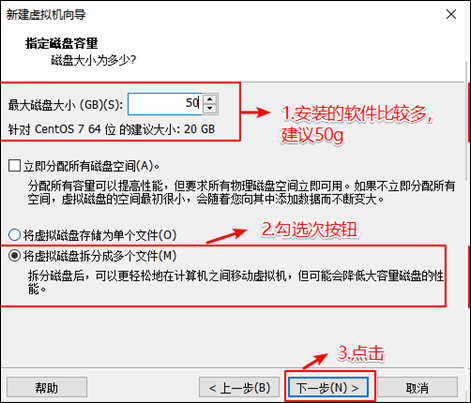
# 虚拟机文件的存放位置
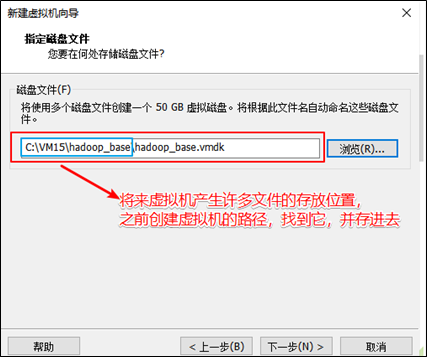
# 电脑配置完毕
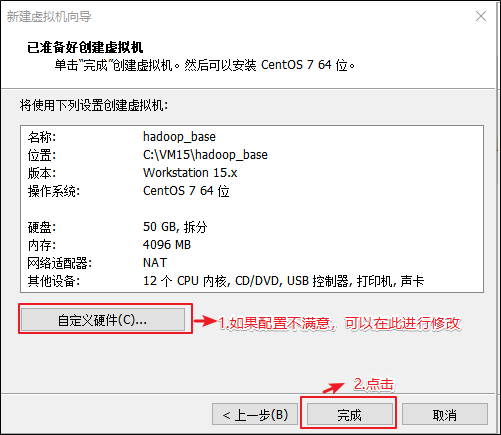
# 安装系统
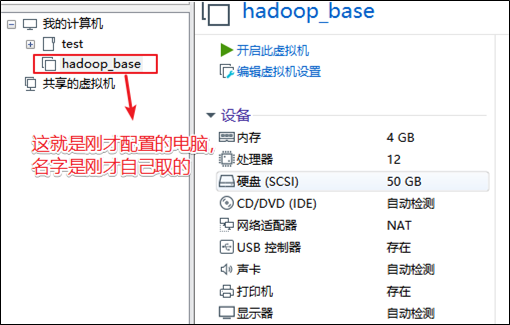
注意:在安装系统之前需要检查自己虚拟机的bios的虚拟化是否打开(大部分的电脑都是打开的,大家可以先尝试直接安装,如果出现错误再去调试,没有出错就不用管了)
以下是查看虚拟机bios是否开启的方式
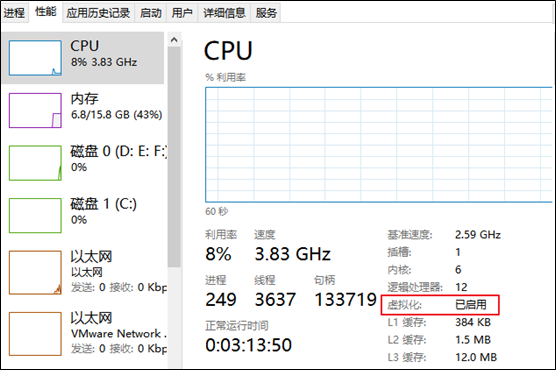
如果bios虚拟化没有开启,重启电脑,在加载界面时按f1-f10,具体怎么进入得去查一下(按照自己电脑的型号去查)
- 修改虚拟化为开启(thinkpad为例)找到security 里面的VT并改成enabled
- 注:如果虚拟化没有开启报的是以下错误
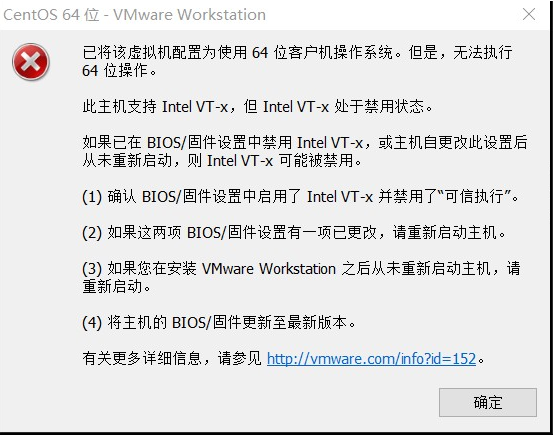
# 选择cd/dvd的方式安装系统
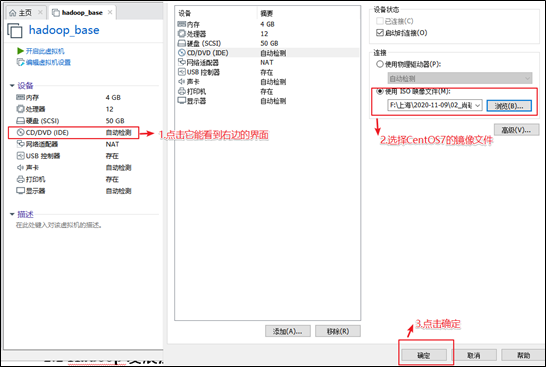
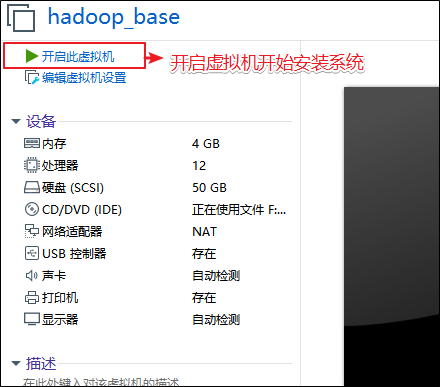
# 解决兼容性错误
注意:出现如下错误
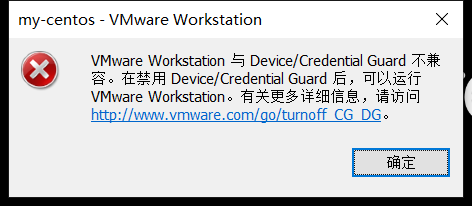
在windows以管理员身份运行powershell,并输入如下命令(window家庭版有效)后,重启计算机
bcdedit /set hypervisorlaunchtype off
注意该方式可以使用VMware,但是不能使用wsl2的内置linux系统,以及在windows上使用docker,如果要使用则需要重新执行如下命令,然后重启计算机(docker和VMware目前不能共存)
bcdedit /set hypervisorlaunchtype on
# 系统安装引导界面
需要将鼠标点击进入界面中,但是鼠标会消失,此刻用键盘的上下键来控制选项,图标变白了表示当前选中的是哪个选项,然后敲回车,表示执行所选选项
注意:如果这个时候需要鼠标,则使用ctrl+alt一起按呼出鼠标

耐心等待它的安装
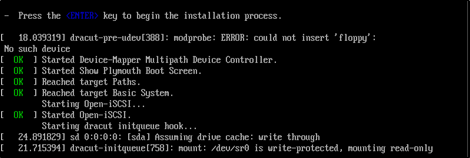
会自动跳转下面的界面
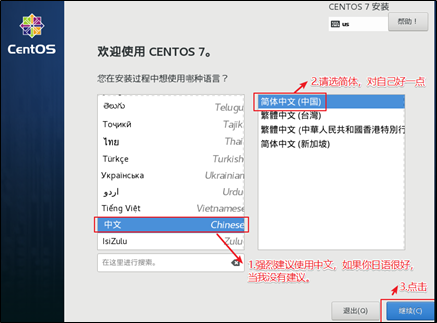
# 定制化内容
依次选择并配置
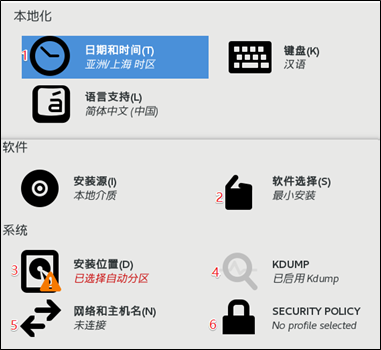
# 日期和时间
注意设置为当前最新的系统时间
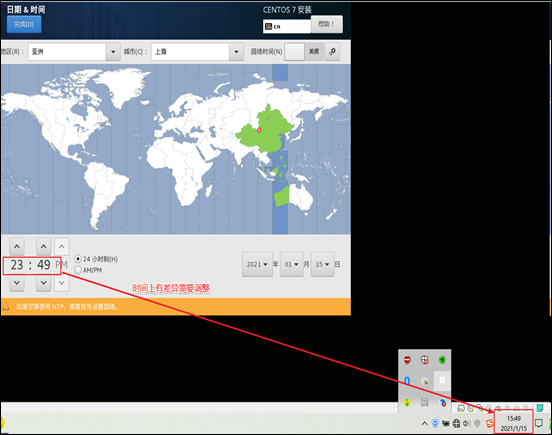
# 最小选择
安装GHOME(图形化界面的方式)注意图上标注的点击顺序
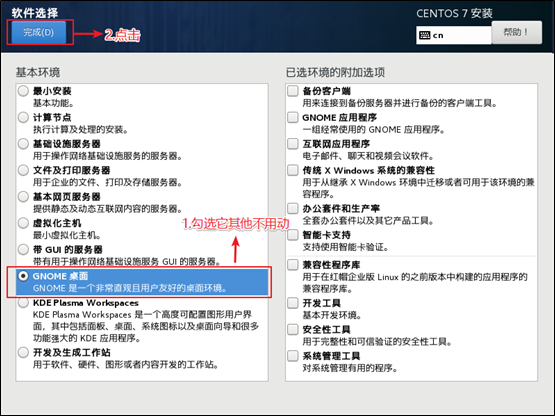
# 安装位置-配置磁盘分区
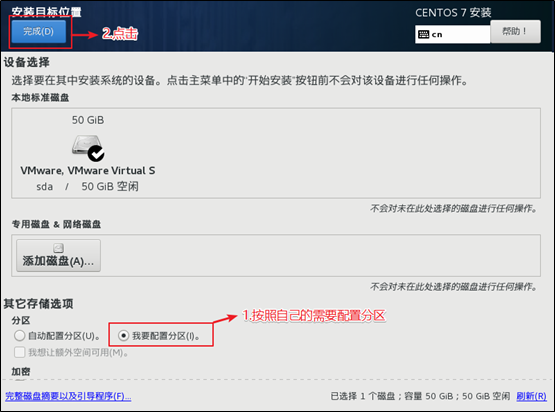
手动添加分区
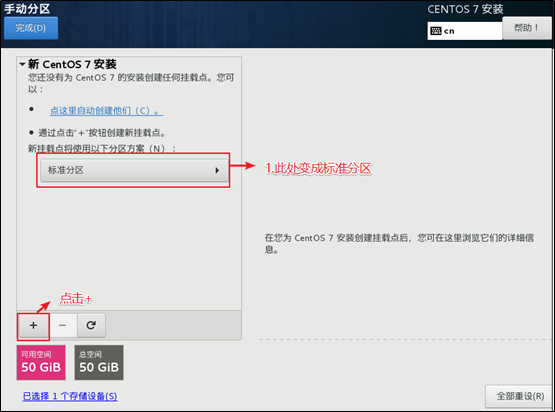
添加boot区 给上1G容量后点击添加挂载点
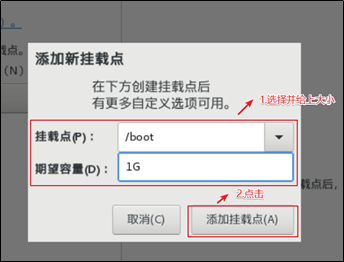
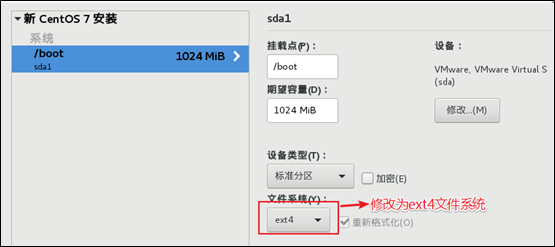
添加swap交换分区
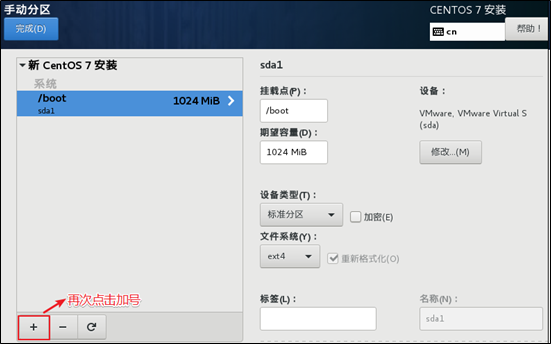
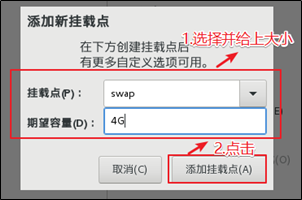
配置根 / 目录
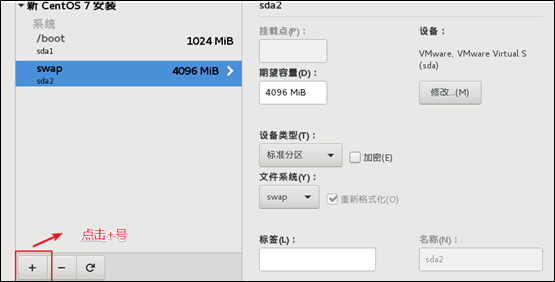
根目录作为存储使用,将剩下的空间都给他(50 - 4 - 1)= 45
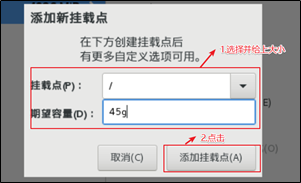
3个分区都配置完毕过后可以点击完成
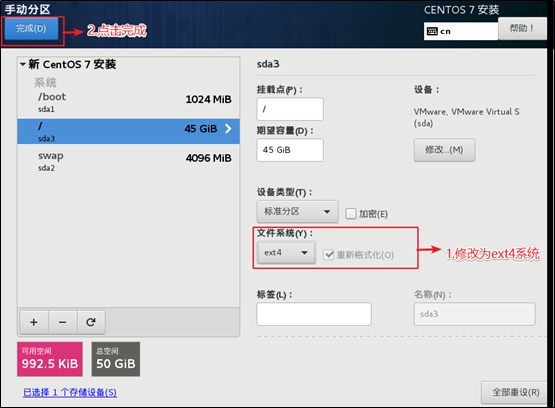
分区配置完毕,点击接受更改
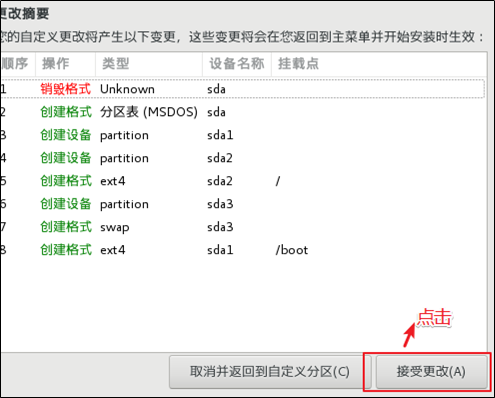
# 关闭kdump
本身虚拟机内存比较小,kdump会消耗一部分内存
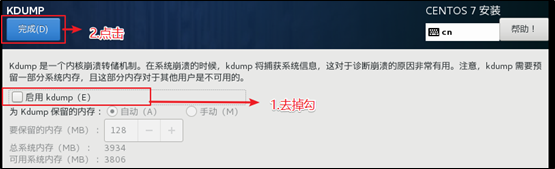
# 网络与主机名
主机名可以自定义
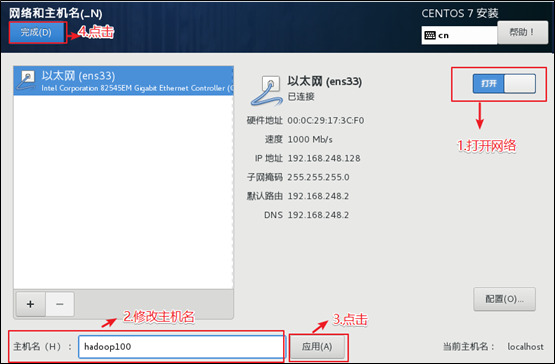
# SECURITY POLICY
是否打开安全协议(开启与否都可以)
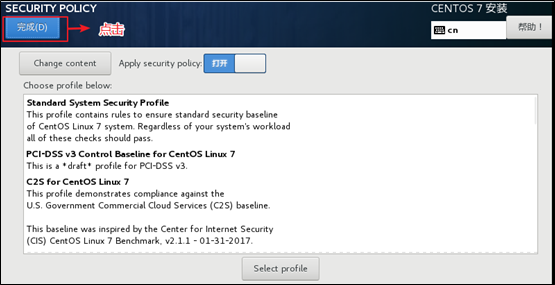
# 开始安装
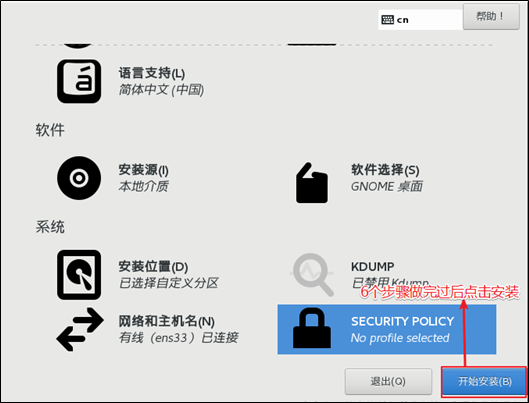
# 设置root密码
安装时间比较长,大概需要10几分钟(设置root用户密码,一定要设置)
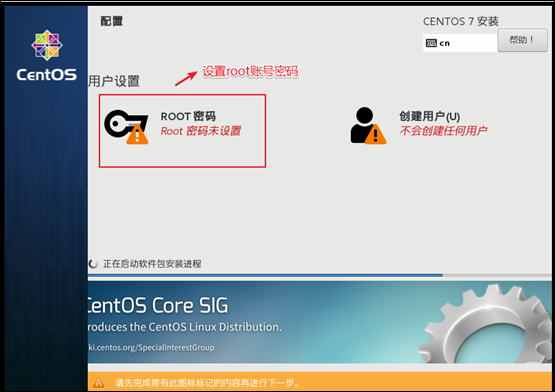
密码设置成什么自己决定,但是不要忘,建议使用(000000)
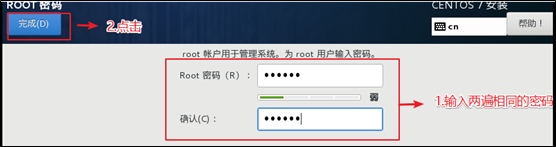
# 虚拟机使用的引导界面
安装完成,重启虚拟机
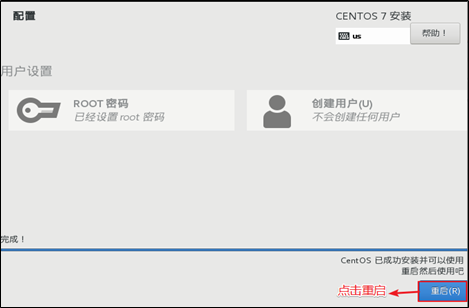
进入引导界面
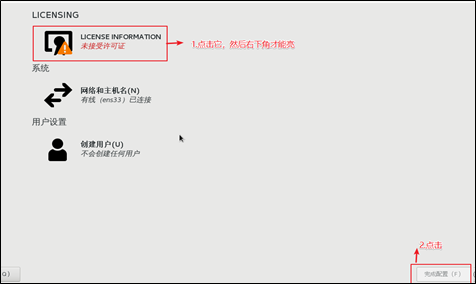
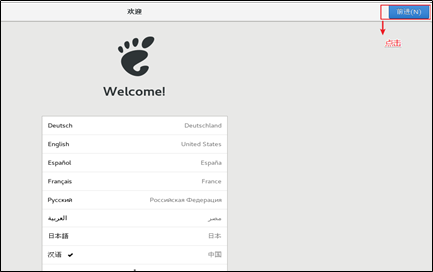
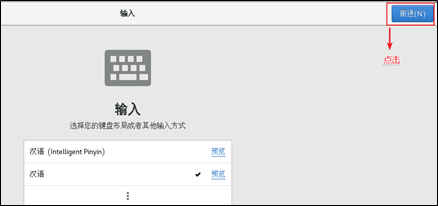
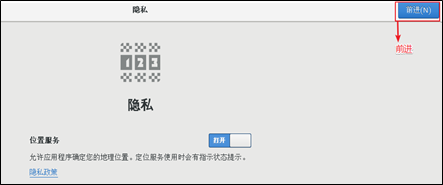
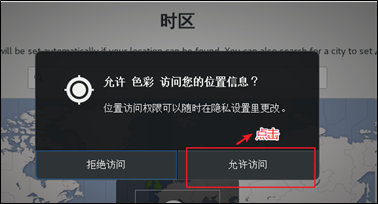
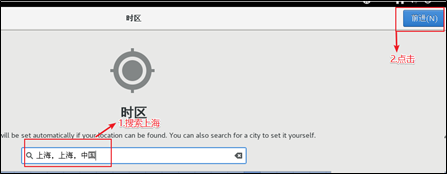
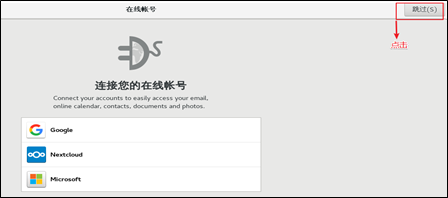
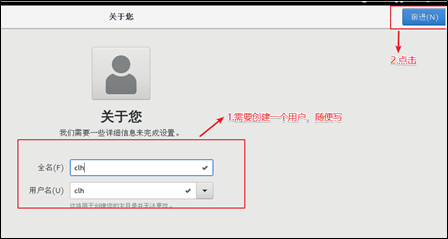
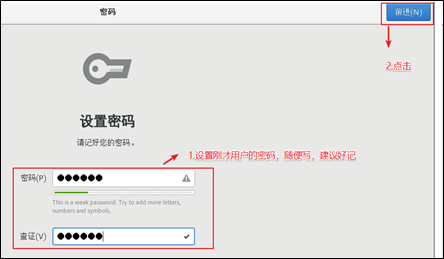
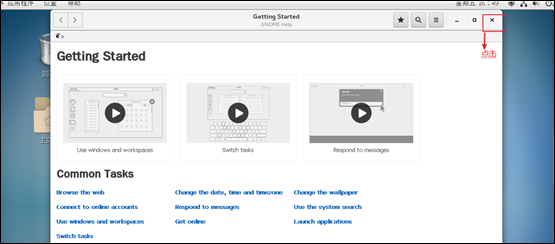
# 切换Root用户
当前登录的用户是刚刚创建的用户,权限会缺少,所以使用root,修改一些内容更加方便
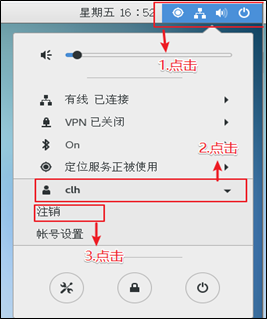
切换root用户
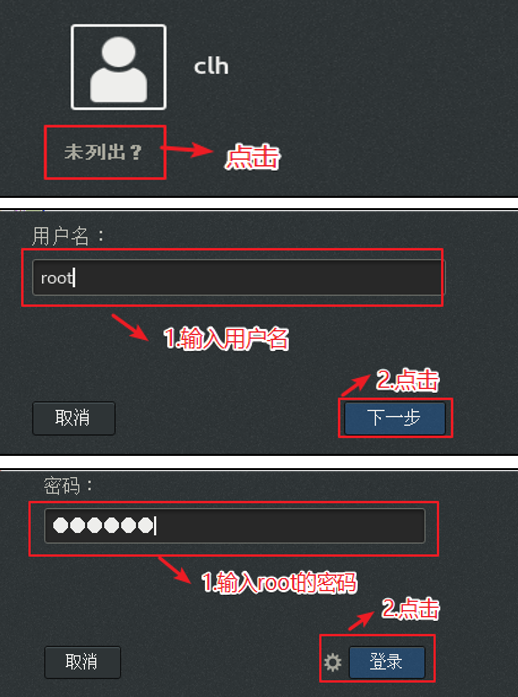
最后的用户变成root表示切换成功
